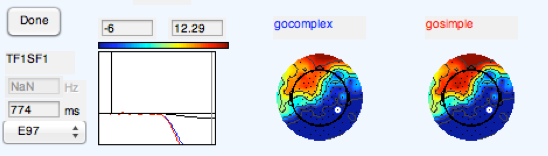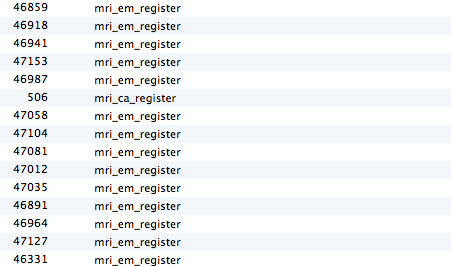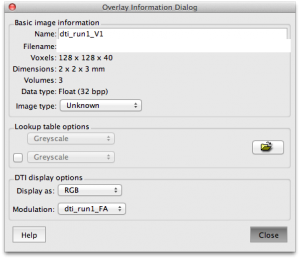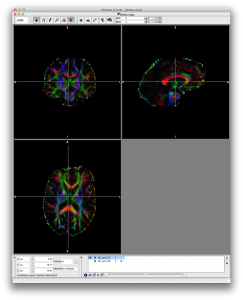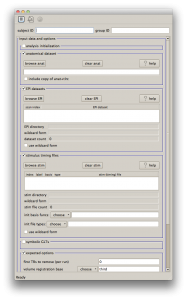On a personal note, I would like to say a few things about my friend Eric Langlois. Eric recently passed away. Several others (here, here, here) have posted about his unfortunate death, and the story can be found here. Eric was a Connecticut-based photographer and founder, owner, and principal photographer for Raw Photo Design. He was an amazing photographer (see his Raw Photo Design blog), helping to capture the happiest moments of people’s weddings, engagements, and everyday meeting up with friends like me at one of the many New Haven, Connecticut pizzerias. I wanted to write some of my memories, both for myself and hopefully for those of you lucky enough to know him or know of him.
Before Eric started his own photography business, he worked at the Yale Child Study Center (CSC) as a Research Associate. I first met Eric in 2006 when I was an intern at the CSC. I had just graduated from my Master’s program in Louisville, Kentucky and was moving to New Haven to get some lab experience before applying to graduate schools. Having never been to Connecticut, I needed a guide and Eric volunteered to show me around and even help me find housing! Without knowing me, Eric scouted several different apartments so he could recommend the best places to live. When I arrived at Yale, Eric helped me get a bed, some Ikea furniture and the the infamous Ikea meatballs (as well as $0.50 hot dogs and cinnamon rolls). He also introduced me to the New Haven Food Trucks, and proceeded to make fun of me for eating Chinese food several days in a row.
I only stayed at Yale for 6 months before getting into graduate school at the University of Houston in Texas, but in 2007 I returned for the summer as Eric was transitioning from a full-time Yale employee to a part-time photographer. When I returned in 2009, Eric’s photography business had taken off. Despite his flourishing business, Eric made the hour drive to New Haven to visit me on my first day back at the CSC. He showed me what he was working on and we went to dinner (pizza of course). We caught up and he offered to teach me how to take better photos. Over the next several years, Eric would give me a call whenever he was coming to town so we could meet up for food and talk science, photography, and Ikea. Inevitably, he would get a parking ticket every time, but he still would text me later to say how glad he was that we got to hang out, even if only for a hamburger at Louis Lunch or a walking lunch across town as he was headed to meet a new client. Eric exemplified the friend who was always there, even though you don’t see them on a regular basis. He would send emails in the middle of the night to touch base while editing photos for a new project that reminded him of an obscure memory involving the two of us.
To my friend Eric, I wish we had more time and I wish that we had talked more. I will always remember you. And each time I pick up a camera or go to Ikea, I will continue to smile to myself as I remember how you approached life with such joy and happiness that always made the people around you just as happy. I always imagined that you would be the photographer for my eventual wedding and the extra care and detail you always took when post-processing each and every photo. In 2009, I attended 13 weddings, and I never found a photographer who had the ability to connect instantly with people at a wedding. You managed to capture so much more than the ceremony, the clothes, and the dancing. I hope that your new adventure is amazing…
Please consider donating to the Eric Langlois Family Fund to help his wife and children.